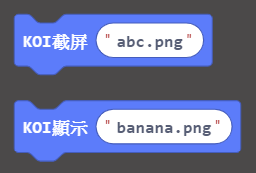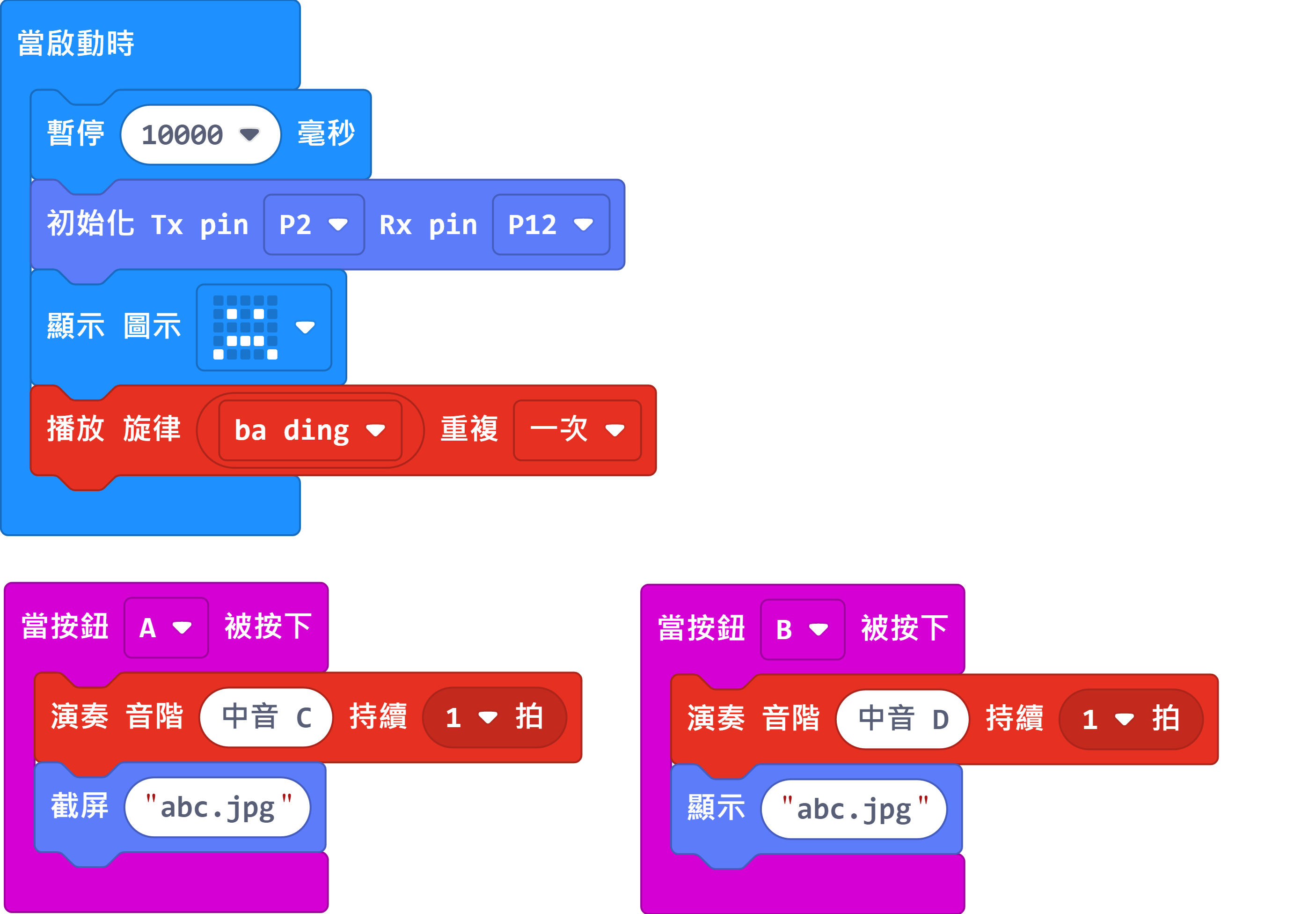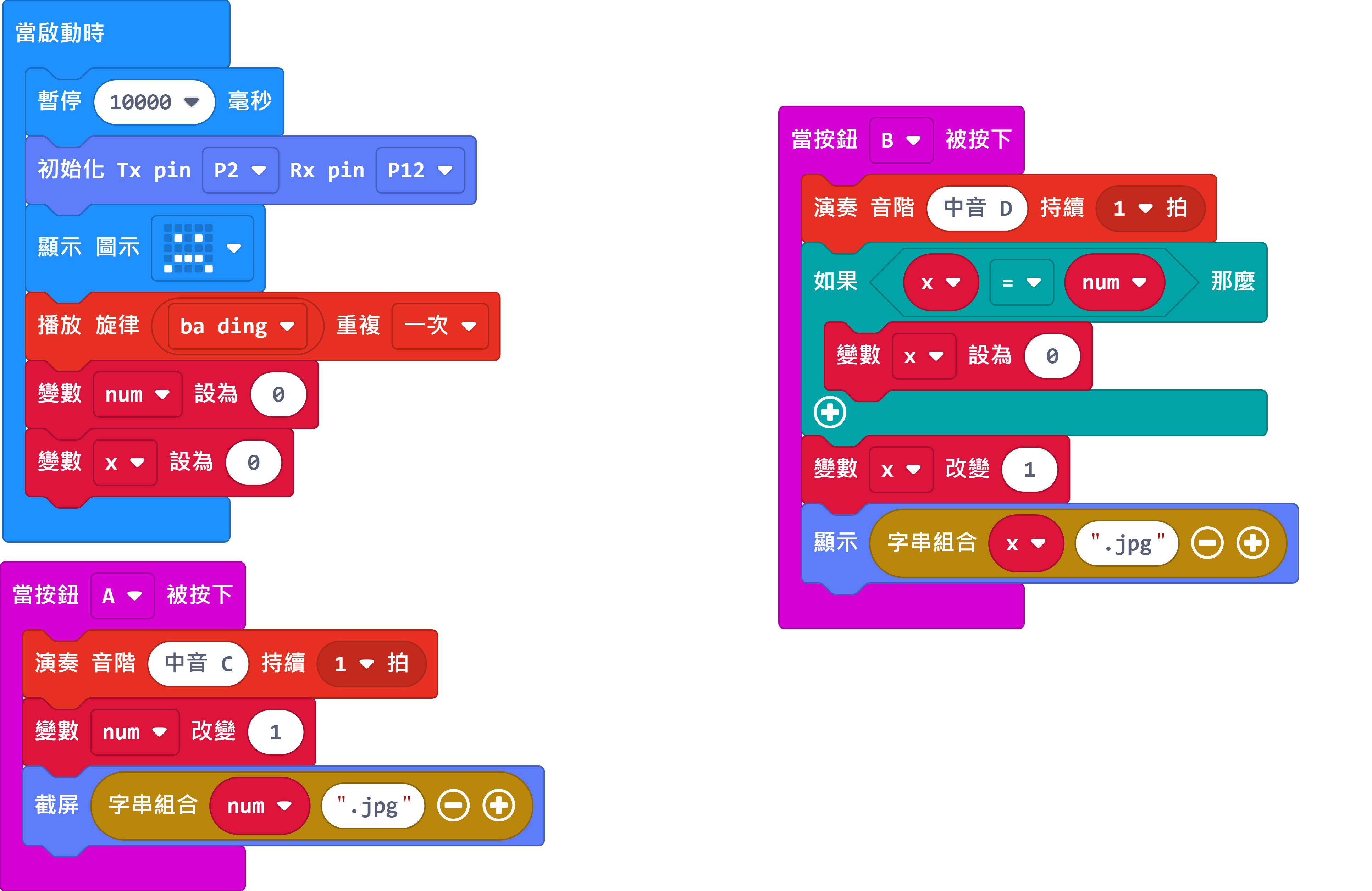影像截圖與顯示¶
既然我們的AI模組有攝像頭,那麼我們能不能做成類似拍照功能,把圖片保存下載來呢?答案當然,可以,而且還能進行圖片瀏覽。
编寫顯示資訊程式¶

加載KOI插件:¶
在擴展頁直接搜尋KOI (KOI已經過微軟認證,可以直接搜尋)¶
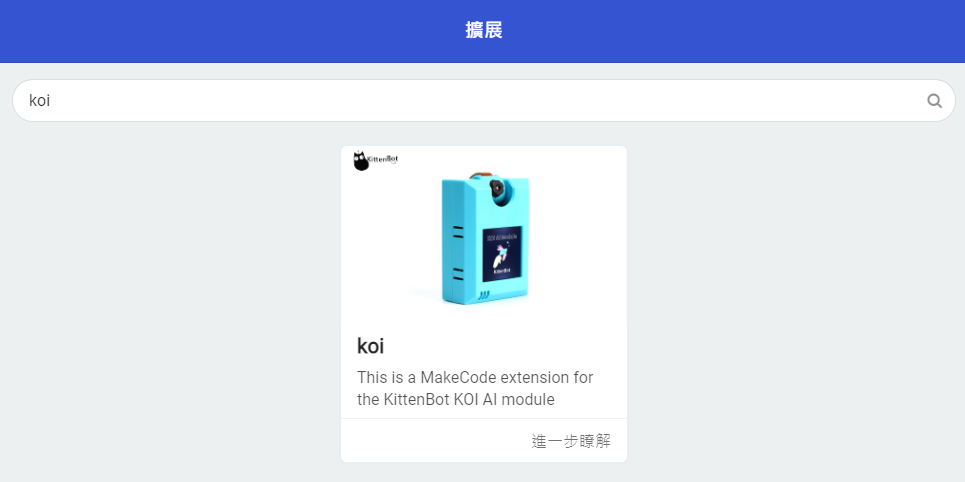
你亦可以用插件地址搜尋¶
KOI插件:https://github.com/KittenBot/pxt-KOI
FAQ¶
1: 為什麼我打開電源,按Microbit的A按鍵,怎麼沒反應?¶
· 答:打開電源後, KOI 及microbit 同時起動; 相對上, Microbit 所需的起動時間比KOI魔塊短, 引致 Microbit的初始化程式已經跑完了,KOI還沒完全起動。
· 解決辦法:打開電源後,重新按下Microbit背後的Reset按鍵,讓Microbit重新開始運行(秘訣就是讓KOI魔塊先完全運行起來,再讓Microbit 跑初始化程式)
2: 顯示圖片時,螢幕下方是黑色,且有噪點,是螢幕壞了嗎?¶
· 答:不是的,模組截圖保存實質鏡頭中的資料,所謂鏡頭的資料就是照片,照片尺寸是是長方形,而不是正方形,因此模組螢幕顯示下發必然有黑色條條。
3: KOI鯉魚魔塊我直接3V電源可以嗎?¶
· 答:不行,必須要接5V!